
How To Create Tournaments
Creating tournaments is a real joy; at any given time, I typically have about 50 tournaments going at one time.
You must be a premium member to create tournaments.
Here is how it is done:

Go to Home and choose Tournaments.

Click Create Tournament.

Scroll about halfway down and click the lnk Show more advanced options. This will expand our window and give us more options to choose for our tournament. Personally, I like to do this straight way so that I don't forget anything!

Enter your tournament name.
Select your time control (days per move) from the drop-down window.

From the drop-down menus, select Group Size, Max Players and Advance Per Group.
Group Size is how many players are in one group and Max Players determines how many people you may have for the tournament. These two values are connected; your Group Size options are limited by equal numbers from your Max Players. If your group size is 2, then Max Players will only show options in multiples of 2. Max Players will only display numbers that can evenly be divided by Group Size.
Advance per group is how many players will advance to the next round (i.e. 1 advancing, 3 advancing, etc?)
Gold members may create tournaments; however, the max number of players available for Gold members is 12.

Enter your rating restrictions; the minimum and maximum rating allowed to players.
To create an "open" tournament, leave these values blank.
Tournaments you create will NOT automatically remove members who have dropped below the rating restriction nor risen above the rating restriction. Such will have to be accomplished manually by you. A player will not be automatically moved to another tournament you are hosting and neither can you, the member, move them.
For now, skip "Start Time".

Concurrent Games per Opponent determines if the players will play one simultaneous games per opponent or one. Selecting (2) will speed along your tournament; however, selecting 2 greatly increases the game load on your contestants. Too many games, and many will not play.
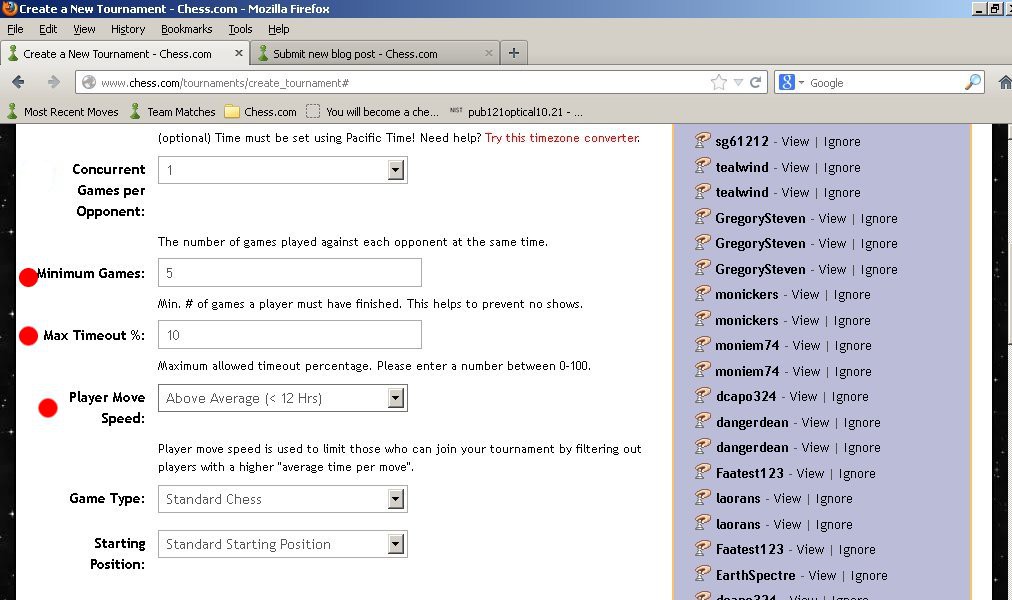
There are a couple more options to further restrict who may play in your tournament.
Minimum games is the minimum of online chess games the contestants must have completed in order to qualify for the tournament. The higher than number, the less likely you will encounter timouts and withdrawals.
Max Timeout % restricts players who have a high timeout rating. The lower that number, the fewer people will qualify; the higher that number, the less likely your tournament will find high percentages of timeouts. Timeout percent is the percentage of games which the contestant looses by timing out. This can only be altered by the player not timing out on their games.
Player move speed limits players based on their average play speed. There are 4 options: "All players", which allows anyone to enter your tournament; "Above average" which is one move per 12 hours (average); "Fast" which is one move per 6 hours (average); "Very Fast" which is one move per 3 hours (average). The faster the average move speed, the more likely you will have contestants who make moves quickly thus a faster completion of the tournament.

Now, select your Game Type and Starting Position.
Game Type is your choice between Standard chess or Chess 960.
Starting Position provides a drop-down for ECO openings. Choosing one of these options will create a thematic tournament.

Next is a list of tournament option checkboxes.
Games are RATED: If the checkbox is checked, the results for each game affect the contestants' ratings.
Use TIE BREAKS: If the checkbox is checked, the tie break system is used to break ties. Tie breaks work like this: At the end of each game, the script checks to see how many wins a winner has over other contestants. For each win that other contestants (whom they defeated) have earned is added to the winner's tie break score. Using tie breaks helps to reduce the number of contestants who will advance to the next round.
AUTO-START when tournament registration is full:Checking this box will launch the tournament automatically when the registration is full. If it is not checked, you will receive a message when the tournament is full; you can then go to the tournament and give it a once over then start the tournament automatically. This is handy to check with "open" tournaments; but is not so handy for rated tournaments, imho. Once the tournament has started, it has started; if a player rated 1301 joings a
Now, let's go back to "Start time' which we skipped earlier. With "start time", you may dictate at a given time that the tournament will begin. If you use that option, you must uncheck Auto-Start; with Auto-Start checked, the script will wait until the tournament is full before launching the tournament and ignore the start time.
Allow players to use VACATION TIME: When checked, the contestants may use their vacation time. With it unchecked, your tournament becomes a "no vacation" tournament. There are pros and cons for each option: Allowing vacation time will slow the tournament. Disallowing vacation time will cause many members to not enter the tournament.
Allow only PREMIUM MEMBERS to participate: Checking this allows only paid members to participate in your tournament.
This is an INVITE ONLY tournament: Checking this box prevents anyone from entering the tournament, except those whom you have sent an invite.
Use CUSTOM TROPHIES: With this box checked, you may now choose custom trophies for your tournament. It is recommended by chess.com that trophies be 200x200 pixels and .jpg format. Keep in mind that if you download images off the internet, jpeg images often have extensions of .jpeg rather than .jpg; chess.com will not recognize .jpeg so the image will be ignored. .png and other formats are also usable, but outside of the recommendations. Larger and smaller images than 200x200 are also often usable, but the risk is reduced quality of your trophy. Keep in mind, also, that the trophies are of greatly reduced size; such images as landscapes will not look so good as a trophy after it is shrunk. The less complicated the image, the better looking your trophies will be.
The last step in creating your tournament is to enter your description. The full range of options is available in doing this that is available to you in a forum post: Posting games, pictures, you tube videos, images, texts and tables are all options. When tournament invitations are sent, what is listed in your "Description" will be messaged to each person you invite.
When you are finished, click the "Create new Tournament" button under the description box, and you are now a Tournament Director.
Have fun!
